With USB Drivers installed on Windows and Mac, users have the option to transfer files & documents with ease from smartphone to PC and vice-versa. Not only this, whenever users try to flash the firmware or UnlockBootloader, Xiaomi USB Drivers are much needed. Then click on 'Export Export to Mac' and you can get your Android photos on Mac. Session 2: Import Photos to Samsung Go on 'Photos' option on the top menu and click on the 'Add' button on the interface. Then you would get a pop-up window to choose the photos on your Mac. Just select the ones you want to transfer to Samsung and click on 'Open. Method 1: USB File Transfer; Method 2: Use Photos App; Method 3: TunesBro Android Manager. Method 1: Transfer Photos to PC or Mac as a Media Device via USB. The easiest way to transfer photos from a Samsung smartphone to a computer is to plug it in using a USB cable. Once connected, swipe down from the top to access the notifications panel.
With Mac upgraded to its latest operating system OS X El Capitan, the groundbreaking features and beautiful designs have attracted more users to enjoy photos on it than before. In daily life, we often take photos with our Android mobiles, while it is always a headache when we need to transfer photos from Android to Mac OS X El Capitan. If you're using Mac and need to transfer photos to it, this post will do you a big favor by guiding you on how to do it.
Two Methods on How to Transfer Photos from Android to Mac
AirMore – Transfer Photos from Android to Mac without USB Cable
This online app is a perfect mobile device management software, which allows users to manage their files without using USB cable. With WiFi, you can move your Android photos to Mac at a quick speed. Now follow steps below to see how it works for you.
- Click the download button below to install it for your Android. Or you can Search 'AirMore' on Google Play store.
- Visit AirMore Web on Google Chrome, Firefox or Safari.
- Run this app on your device. Click 'Scan to connect' to scan the QR code on the PC web. Another way is to hit your Android in Radar. In order to activate successfully, you need to put your phone and PC under the same WiFi.
- When the main interface pops up, tap on 'Pictures' icon and you can see all photos stored on your device.
- Choose those photos you want to transfer and click 'Export' button on the top to copy them to the Mac.
This online app also functions well in other aspects. You can use it to display any Android photos on the web. If you want to delete some unwanted photos, just erase them by clicking the 'Delete' button to free up your Android space. What's more, this tool also works on your iPhone. For example, you can use it to transfer files from iPhone to Mac OS X EI Capitan.
Android File Transfer – Transfer Photos from Android to Mac with USB Cable
Android File Transfer is another good application allowing you to browse and transfer files between your Android devices and Mac. It is a small-sized app, but it takes patience when installing it on your Mac. The biggest disadvantage of this tool is that you can only use it to transfer files no more than 4GB.
When you click the download button on its official website, you actually get a compressed file. You have to uncompress this folder to find 'Android File Transfer.app' and then drag it to the 'Applications'. Once installed, you need to connect your Android with USB cable. Usually photos are saved either in the 'DCIM' folder or the 'Pictures' folder. Preview the photos before using drag & drop function to transfer pictures from Android to the Mac OS X El Capitan.
Conclusion
If you happen to not have no USB cable in hand, AirMore is a perfect choice to move files between Android and Mac. If you only want to transfer small-sized file to your Mac computer, Android File Transfer is a good alternative for you.
Related posts:
There are so many reasons as to why you want to transfer files from your Xiaomi device to other gadgets - for backup, share, edit, etc. Although Xiaomi file transfer is an easy task, it can also end up being very challenging for some users. But it doesn't matter, this guide will give you detailed methods on how to easily transfer Xiaomi data. These methods have undergone scrutiny and have been proven to be very efficient and effective.
Many users also want to know:
Now let's see what these transfer ways are and how to perform them!
Transfer Files from Xiaomi to PC/Mac with Simple Clicks
Using MobiKin Assistant for Android is the main and the most amazing method that not only allows Xiaomi file transfer but also file management. With this powerful desktop program, you are able to export, import, add, delete, edit, backup and restore your Android files without any hassle. And the file types that you can manage with it are various, including contacts, text messages, call logs, music, videos, photos and so on.
It provides you with two versions: Windows and Mac. You can choose the one you need and then follow the step-by-step tutorial below to start transferring the data on your Xiaomi device. Review wondershare video converter ultimate for mac.
Steps to export files from Xiaomi mobile phone to PC:
Step 1. Connect your Xiaomi phone to PC
The first step is to build a connection between your computer and mobile phone. To complete that, you have two options:
- Connect via USB: Connect your phone to computer with a USB cable and then enable the USB debugging and authorize the connection on your device if required.
- Connect via Wi-Fi: Choose 'Connect via WIFI' on the primary interface of the software and install the MobiKin Assistant for Android (Android Version) on your Xiaomi device. Then you need to launch the application on your mobile phone and click on 'Wifi Connection' to scan the QR code on the program.
Tips: If you choose to connect via Wi-Fi, you should ensure your mobile phone and PC are set in the same network.
Step 2. Preview and mark the files
Once your Xiaomi device is successfully recognized, you will see an interface as below:
As you can see, all the files on your device are listed in the left panel. Just click the folder containing the files you want to transfer and then its contents will be located to the right panel. Now you can preview the data and check the wanted files.
Step 3. Move Xiaomi Files to PC
At last, you can easily tap on the 'Export' button located at the top menu to start transferring the selected files.
For those who want to export the entire Android data to computer, you can choose the 'One-Click Backup & Restore' feature to save your phone data with one click. Here is a tutorial for your reference: How Can I Backup and Restore Android Phone>>
Complete the Xiaomi File Transfer with Mi PC Suite
Making use of Mi PC Suite is another common way to perform the Xiaomi file transfer. Mi PC Suite is the official Mi device desktop client that allows you to share PC internet, manage files, backup & recover data and flash Mi devices. Its supported file types include contacts, messages, Apps, photos, videos, songs, note, etc.
Here is how to transfer Xiaomi files with Mi PC Suite:
Step 1. Build a connection between Xiaomi and computer
Download, install and launch the Mi PC Suite on your computer and then connect your Xiaomi phone to the PC with a USB cable. After that, the program will detect the connected phone automatically and you need to make the device be recognized by following the prompts.
Step 2. View the Xiaomi files on PC
After the recognition, you will get the following interface. Just tap on the folder that you wish to transfer, such as 'Photos'. Then you can tick off the desired pictures.
Step 3. Export the selected photos
Hit the 'Export' button and the chosen files will be moved to your computer.
The Mi PC Suite is only compatible with the Xiaomi devices and its supported file types are limited. So if you wish to transfer more file types or sync data from other Android devices, you should go back to the Method 1.
Simply Export Xiaomi Data via USB Cable
This is the most common and easiest ways to transfer files from your Android phone to your PC. All you need to do is to make sure that the USB cable is fully functional. You will then have to follow the simple steps below, and in no time, you will be busy transferring files.
Tutorial on transferring Xiaomi data via USB cable:
Step 1. Link Xiaomi device to computer
Connect the Xiaomi phone to the computer using a USB cable. Then pull down the drop menu from your Xiaomi home screen then choose a proper USB option - 'Transfer files (FTP)'.
Step 2.Find out the wanted files
Turn to your computer and click on 'This PC' > 'your Xiaomi phone'. You will see that all the transferrable files on Xiaomi phone are displayed on the computer. Just select the files you want to send.
Step 3.Copy & paste the files
Finally, you can cut, copy or simply drag the desired files to your computer. Itubedownloader 6 4 6 – video downloader torrent.
By using this means, you can accomplish the file transfer with a simple USB cable. However, it only allows you to move media files like music, videos, photos, etc. between your Xiaomi phone and computer.
Move Xiaomi Data Through Bluetooth
Bluetooth is one of the most universal methods of Xiaomi file transfer. If you don't like or fail to use other methods, you can try Bluetooth. This method is very useful only if the devices are in close proximity. You can use it to transfer Xiaomi files from one phone to another and most importantly from phone to a computer.
The steps involved are:
Step 1. Turn on Bluetooth on both devices
Switch on the Bluetooth option on both devices and you will be required to make the devices discoverable. Then your Xiaomi device will scan for available devices and pair with the phone, computer or tablet you want to transfer to.
Step 2. http://azvtpr.xtgem.com/Blog/__xtblog_entry/19154824-gifgun-1-7-7#xt_blog. Share your files via Bluetooth
Select all the files that you want to send and share with the device. Then you need to confirm the transfer on the other end and the files will start trickling in one by one.
The time taken to complete the file transfer depends on the size of the file. So this method is often very effective when transferring small files. But transferring big files using this way tend to take a relatively long time.
Sync Files from Xiaomi Phone to Another Phone (Android/iPhone)
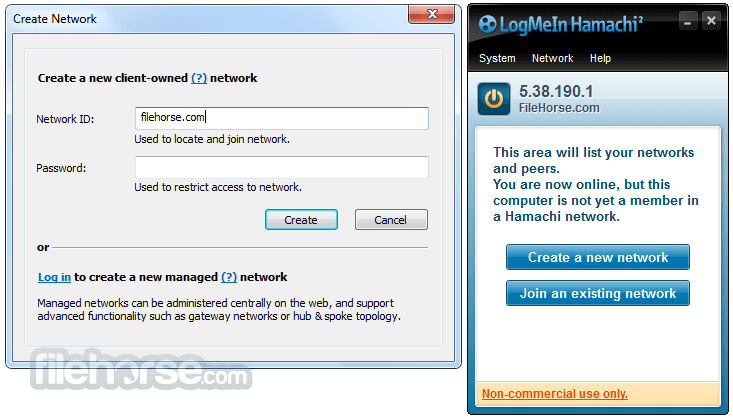
Apart from moving to computer, some users might also need to sync the data on their Xiaomi device to another mobile phone. Then how to complete the phone to phone transfer effectively? Don't worry! MobiKin Transfer for Mobile can help you. With it, you are capable of moving your Xiaomi files to other Android phone or iPhone with simple clicks.
If you are interested in it, you can click the icon below to download the software and then use it to sync your phone data.
Transfer Mac Photos To Usb
Guide to transfer files from Xiaomi to another mobile phone:
Step 1. Connect both devices to computer and make them be recognized
At first, you need to launch the program and connect both your mobile phones to computer via USB cable or Wi-Fi. Then you should make them be recognized by following the prompts on the screen.
Step 2. Check the source and destination device
Once finishing the recognition, the connected phones will be listed on the program. Here you need to check if your Xiaomi device is the source device. If not, you can click on 'Flip' to change their positions.
Step 3. Move the Xiaomi files to another phone
Now you can mark the file types that you want to transfer and hit the 'Start Copy' button in the middle to begin the transferring process.
Please note that the files you can transfer from Android to Android and from Android to iPhone are different:
- Android to Android transfer: contacts, text messages, call logs, music, videos, photos, documents and applications;
Transfer Mac Photos To Windows
https://otdallieper1977.mystrikingly.com/blog/cocktail-10-0-1-general-maintenance-and-optimization-utility. - Android to iDevice transfer: contacts and books.
Final Thoughts
It is evident that the above methods are very easy to use and completely reliable. You can choose the one you like to perform and complete the Xiaomi file transfer effortlessly. And if you have any problem about the tutorial or have other better ways to sync the files, please feel free to share with us.
Related Articles:
